Vocational Training Institute Logo Creation In CorelDraw
Step 1: Our final product file look like this.
Step 2: Open CorelDraw short cut is (coreldrw) in
run dialog box. Window+r is short cut key for run dialog box. I suggest you
always try to open software with short cut key.
Step 3: ctrl+n for new file creation.
Step 4: Create ellipse press F7 or click icon
from toolbox. Press ctrl key and then draw circle so shape is good.
from toolbox. Press ctrl key and then draw circle so shape is good.
Step 5: Many ways to duplicate objects in Corel. You can use ctrl + D, or press + key on Numpad
and make duplicate of circle. Change color
of one circle to dark blue and other circle to while.
Step 6: Draw guideline middle of the white
circle. Click on the ruler and drag down to the circle.
Step 8: Press shift key and select rectangle and
circle.
Step 9: When you select both circle and rectangle
property bar will change. Now click the trim option the circle.
Step 10: Trim option trim delete the selected area
and your file look like this. . .
Step 11: Click on blue circle and press ctrl+d to
duplicate the circle. Change the color of the duplicate blue circle to white.
Step 12: Select blue circle and white new circle
and press C and E. c use for horizontal center and E use for vertical
center. Press shift key and change the
size of white circle. It look like this...
Step 13: Now type Punjab vocational training
council. Select all text and press C. Then
select option spacing and center arrange->align
and distribute->align and distribute->distribute->spacing click
apply.
Step 14: Type text SUCCESS THROUGH SKILL size is
33, bold and select option menu text->fit text to path. …
Step 16: Create duplicate of inner small circle. Use
Bezier tool and draw line on the center of the circle. Select line and circle
and press C and E. ….
Step 17: Select line and circle and click trim
button. When you select more than one object property bar change and display
trim option.
Step 18: Trim the circle and press ctrl+k or right
click on the circle after trimming and select Break Curve Apart. Image look like this…
Step 20: Make 5 duplicate of the circle. Ctrl+d or
select and right click and then make group of the circle select and press
ctrl+g shortcut key for group.
Step 21: Select option Effects->PowerClip-> place
inside frame and place the blue group circle in the white circle. Its look like
this…
It look like
this…
Step 23: Select option mirror text horizontally
and mirror text vertically and the image look like this… …
Step 24: Add banner
Banner look like this…
Step 25: Select banner and press shortcut key
ctrl+q use convert to curves. Select banner and press shortcut key shift+f2. Press
key f10 and click on the corner of the banner.
…
Step 26: Type Lahore in the shape.
Step 28: Now we design inner part just like in
government of the Punjab logo. First we draw rectangle using rectangle tool
(f6). And press ctrl+q convert to curve. Press f10 for shape tool and select
the lines of the rectangle and convert line to curves (shows in the second
picture).
IV.
Change the color of the leaf to green. Right
click on the color palate change the color of the outline. Left click change the
color of the object.
VI.
Make duplicate of the leaf. Ctrl+g use for
group.
VII.
Draw rectangle convert to curve and design like
below image. Shape tool use for designing…
Step 29: Make duplicate of image ctrl+d for
duplication.
Step 30: Draw rectangle convert to curve and
design like below image. Shape tool use for designing
Step 31: Shift the above image to design and logo
is complete.



































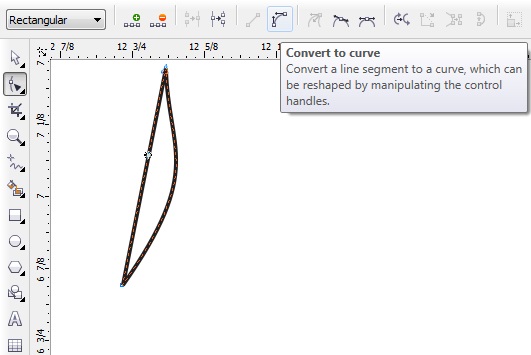





















Very nice post. We provide the nominal rate logo design to the client. We use all types of latest and advanced techniques for logo design. If anyone interested then you can visit our website.
ReplyDeleteVocational Training Institute Logo Creation In Corel Draw ~ Design World >>>>> Download Now
Delete>>>>> Download Full
Vocational Training Institute Logo Creation In Corel Draw ~ Design World >>>>> Download LINK
>>>>> Download Now
Vocational Training Institute Logo Creation In Corel Draw ~ Design World >>>>> Download Full
>>>>> Download LINK lW
great job my friend thanks for sharing this post.
ReplyDeleteBest Web Design Services USA
Vocational Training Institute Logo Creation In Corel Draw ~ Design World >>>>> Download Now
ReplyDelete>>>>> Download Full
Vocational Training Institute Logo Creation In Corel Draw ~ Design World >>>>> Download LINK
>>>>> Download Now
Vocational Training Institute Logo Creation In Corel Draw ~ Design World >>>>> Download Full
>>>>> Download LINK
CorelDraw is a powerful vector graphics editing software that is often used for creating logos, brochures, posters, and other types of graphics. It offers a wide range of features and tools that can help you create professional-looking custom logo design usa for your help.
ReplyDeleteThe influence of logo majesty extends far beyond mere visual appeal. A well-crafted logo can foster a sense of belonging and community, creating a tribe of loyal followers who identify with the brand's values and aspirations. It serves as a promise of quality and consistency, reassuring consumers that they can trust the brand to deliver on its promises.
ReplyDelete