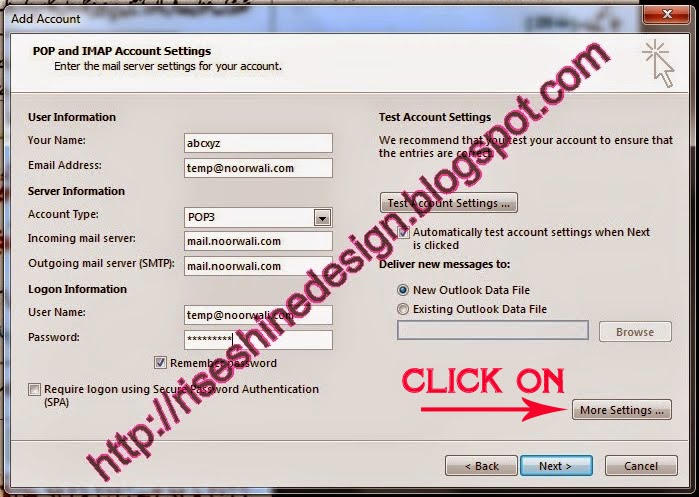Step 1: First we set outlook setting in control panel. Start menu and click on control panel.
Step 2: In control panel click on Mail option.
Step 3: Mail Setup dialog box displayed.
Step 4: If you have already profile remove it. Be careful before removing the profile if you have already account setting because it will remove your old email data.
Step 5: Click on remove button and remove old setting.
Step 6: If you have no profile, Dialog box displays as below.
Step 7: Start Outlook 2003 or 2007 or 2013 whatever you have.
Step 8: Window+r for run command. Outlook run command is outlook.
Step 9: Enter Profile name. any name you like….
Step 10: Account Setup dialog displayed.
Step 11: Select manual setup option.
Step 12: Select POP or IMAP option. This option select according to the company setting.
Step 13: Enter email information. In this step you enter your company information, your domain information.
Name: enter your name
Email Address: company email address
Incoming mail server: enter ( mail.domainname.com ) I enter mail.noorwali.com ,enter your domain name.
Outgoing mail server: enter ( mail.domainname.com ) I enter mail.noorwali.com ,enter your domain name.
User Name: enter email address
Password: enter password
I enter email ( temp@noorwali.com ) and password ( 12345abc@ )
next step is click on more settings
and on outgoing server tick the checkbox of My outgoing server....
Step 14: Test account setting process.
Step 15: Process complete.
Step 16: Outlook page display after account setting.
Step 17: Inbox of your email.
Step 18: Compose new email.
Step 19: Sent folder.
Step 20: Open any email account. I open yahoo.
Yahoo email: husnain_raza39@yahoo.com
Password: JANNAT125jannat
Step 21: Inbox of email and you can see email we send through outlook.
Step 22: Open email and we see our email data.
Step 23: Our sent folder and email.
Step 24: Again we open email account.
Step 25: Inbox of our email.
Step 26: Email to temp@noorwali.com .
Step 27: Inbox view of outlook. Always press Send/Receive All Folders.
Step 28: Email view.
Thanks. In coming lectures I will tell you signature and different options of outlook.